How to Copy Almost Any Movie DVD
Here's a step by step process for doing what geeks have done for years, but now that I have a child, I see the value of for the masses. Movie Studios don't want you to be able to make copies of DVDs for fear of piracy. But here's the thing: I have NEVER, and I mean NEVER, been offered a copy of a movie from anyone I know. Nor have I ever seen a bootleg copy of a DVD for sale at a local store. Now this may be a different story in different parts of the country or the world, but in my domain, it just isn't an issue.
Now I grant you that the process I am about to detail can be used for less than technically legal purposes, but I am all for fair use, and an owner should be able to backup their property for safekeeping. Until the studios offer a free (S&H only let's say) or ultra-low-cost replacement plan for scratched or damaged discs, users should be able to backup their discs to protect their investment.
You will need the following programs:
1. DVD Shrink 3.1 - Though no longer actively available on the net from the developers, you should be able to find this program through Google or Bit Torrent.
2. DVD Decrypter - Ditto for this software.
3. Nero Burning ROM - Even a trial version will do.
You will also need a DVD-ROM drive and a DVD Burner and a blank DVD-R or +R disc (depending on what format your DVD Burner uses.) If you only have one drive in your system (A burner I hope), just use your head when reading the instructions - you're going to be swapping discs.
Here goes:
1. Insert the Source DVD into your DVD Drive
2. Insert a Blank DVD into your DVD Burner
3. Launch DVD Shrink 3.1
4. Click on the Open Disc Icon at the Top Left
5. The title of the disc you wish to copy should appear in the dialog box. Click OK. If you don't see the title, try clicking on the dropdown box to see if it's in the other drive. If it's not there at all, is the disc in? If it is and the title doesn't show up, something is wrong.
6. I recommend new users not make any changes for this next step. As you gain confidence, you can begin removing foregin languages by unchecking them. This will free up space and lower the compression rate, providing slightly better picture quality. (Though telling the difference is difficult.)
7. Click on the Backup button at the top. A dialogue box will open.
8. Under 'Select Target Device' you should see your DVD Burner. If you don't, click on the drop down to find it. If it's not there, something is wrong. 1st option is to reboot. (This sometimes works.) Next option is to reinstall Nero, then DVD Shrink, in that order. Sometimes for new installations you need to run Nero all by itself one time. Then DVD Shrink will see the Burner.
9. You can make the Temporary folder anything you like. This is where the files get parked during the process. It takes up a good chunk of space. Make sure you don't end up with these files littered all over your hard drive in various places or it will fill up your drive fast. If you use the default folder, Shrink will warn you that files are left from your last copy and ask you if you want to delete them. Once you've made a copy successfully, they're of no use to you, so definitely delete them.
10. The only Backup options of any use to you might be on the Backup options Tab. There is an option to shutdown the computer when the backup is complete. This is great for bedtime copying. Start the process before bed and it will shutdown when it's done.
11. Click on 'OK' and the backup process will start.
12. Step one is encoding the video/audio. DVD Shrink is compressing the video to fit on a blank DVD. It's during this process that the copy can fail. The most common issue today is what's called a CRC error. Studios purposely put errors on the disc that fool Shrink. If the encrypting process fails you'll need to turn to DVD Decrypter next. This is happening with more and more DVDs. Skip to step 14.
13. If all goes well, in 15-60 minutes (depending on the level of compression, your computer's speed, the rating on your blank DVDs, etc.) you will have a duplicate DVD.
14. If the Shrink encryption fails for a CRC (Cycle Redundancy Check) error, you'll need to exit Shrink and launch DVD Decrypter. Decrypter is simple. It copies the contents of the entire DVD into an image file on your hard drive. In the process it removes all copy protection.
15. Setting up DVD Decrypter correctly the first time is key. Launch DVD Decrypter
16. Click on Mode on the File Menu. Highlight 'ISO' and the Click on 'Read' You will never change this setting.
17. Click on Tools - Settings
18. On the 'I/O' Tab, make sure that the box next to 'Ignore Read Errors' toward the bottom right is checked. Click OK.
19. If you have a source DVD inserted, you should now see a picture that looks like a DVD Disc and a green arrow pointing to a hard drive. Click on it.
20. The decryption process has begun. Time to completion is again dependent on your sytem and the copy protection method used.
21. Pay attention to the destination path of the output file. You'll need to find this file later in DVD Shrink.
22. When the decrypting is done, close Decrypter and open Shrink again.
23. Instead of opening a disc, you're now opening a disc image. Do this from the file menu. (FILE - OPEN DISC IMAGE) Find the file you created with DVD Decrypter and double click on it.
24. The rest of the process is identical to a physical disc. Go back to step 6.
Words of Warning:
1. Don't pirate movies. I know copying a movie is technically illegal because it requires you to break the encryption scheme of the DVD, which violates the DMCA. But what's the damage there? It's fair use to back it up for yourself, isn't it? Well, that's still under debate and will probably be debated forever. However, pirating for the sake of personal gain/monetary gain is crossing the line a bit. Don't do it.
2. Sony is notorious for making their discs hard to copy. They use every new, pain in the ass protection method they can get. If you get a disc with lots of CRC errors that makes your drive go nuts while using DVD Decrypter, give up! I've had discs spin for hours trying to ignore all the errors. It will burn up your DVD-ROM eventually. And there's no point in killing a drive for a DVD.


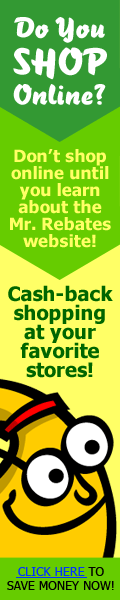
0 Comments:
Post a Comment
<< Home